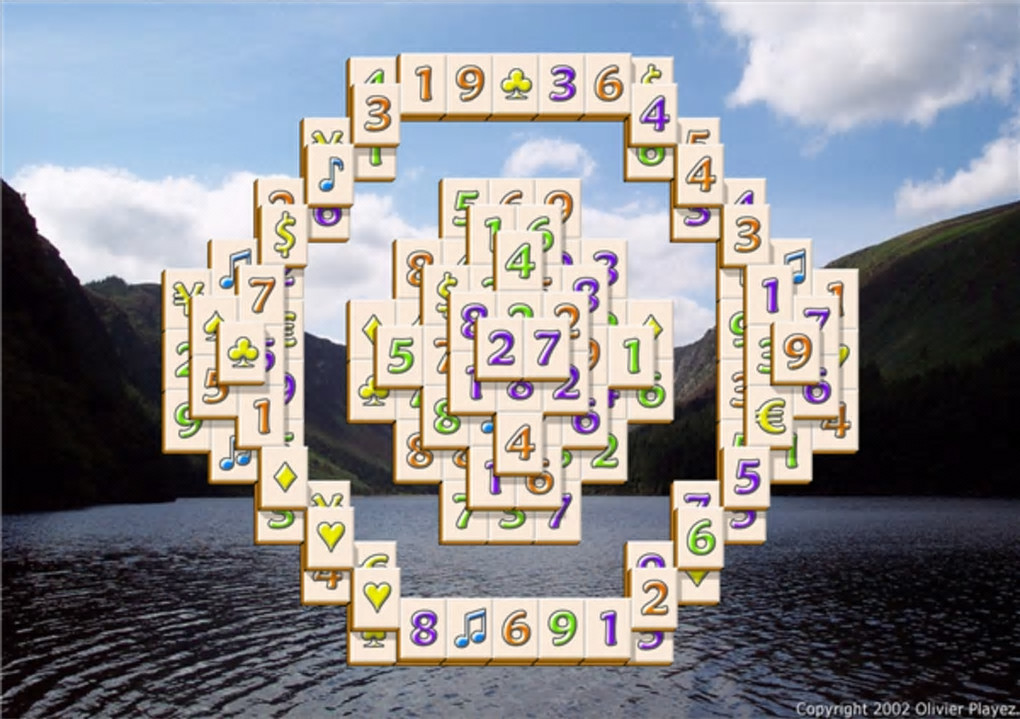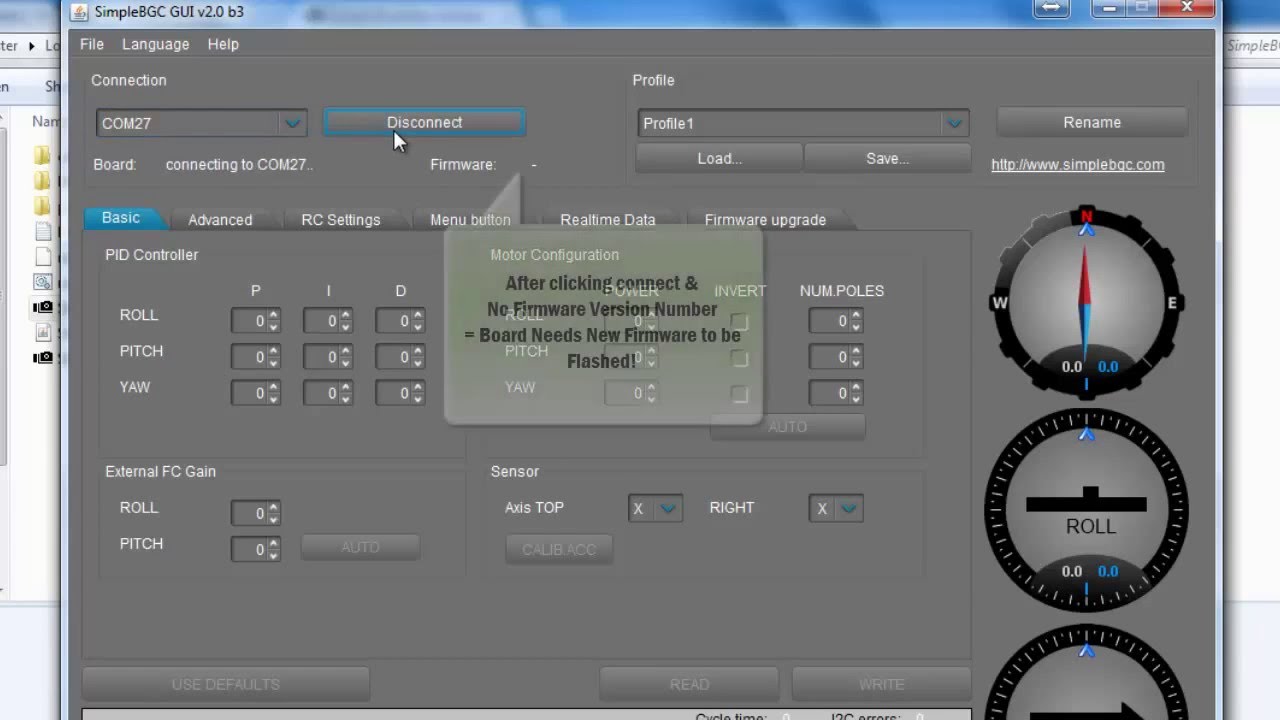
Hp Laserjet 1020 Drivers For Mac Os Sierra 10.13.4
HP LaserJet 1020 Printer Mac Driver and Software Downloads. This downloads includes the HP print Mac driver and HP Scan software for Macintosh X Operating Systems.
HP doesn't provide 1020 driver for the mac, however Apple does in a package 'HP Printer Drivers v3.1 for OS X'. There is another package 'HP Printer Driver 1.1.1' that contains specifically 1020's driver but it doesn't install on my mac. Anyways v3.1 worked perfectly fine. Thanks, I hope it gets resolved.
HP LaserJet 1020 Mac Driver Downloads
Operating Systems: Mac OS X 10.9, OS X 10.10, OS X 10.11, OS X 10.12, OS X 10.13, OS X 10.14
File Name: HewlettPackardPrinterDrivers5.1.dmg, Size: 572MB
This download includes the latest HP printing and scanning software for OS X.
– HP LaserJet 1020 Mac Driver Download
- Download and install package:
- Ensure the printer is powered on and connected to your Mac.
- Open System Preferences > Printers & Sanners. Click the plus sign and select the listed 1020 printer.
- Within the Use drop down menu click on Select Printer Software, locate and select the HP LaserJet 1022 and press Add. Installation completed, Try to print.
HP LaserJet 1020 Mac OS driver downloads includes the latest Mac drivers — we update daily.

During the 2000's and early '10's I worked in various IT departments. I still experience a small shiver down my spine and get a twitch in my eye when reminiscing about my days in corporate IT trying to give various network service support to my macOS clients in a Microsoft Windows-dominated world.
The free upgrade was available for the customers and is considered as one amongst the Apple’s prime products launched so far. Pros and Cons are existent for the product but the iOS inspired interface, the browsing improvements experienced via Safari, improved iOS integration, the newly added icons and enchanted mail features are some striking points where the OS has an expertise. Download kismac for mac os x.
While most services on macOS had analogues for their Windows counterparts, printing on the big copier/printer/scanner machines proved much more tasking. Sure postscript might work depending on the copier (and that thanks was owed to CUPS from the open source world) but for our very few Mac users, printing onto machines designed to only work for Windows clients (our CFO found them to be much cheaper) was quite trying. But we managed it, and that's because regardless of what special features or doodads a printer may have, the underlying mechanism and functions are all the same. It's using this same principle that just might help you get your printer to work under macOS.
Printing from macOS
Today with AirPrint and more ubiquitous macOS support you can just about print to any printer you can buy on the market. However, there still exist some printers that support Windows only clients. I for example have an older HP 1018 printer of which there is no official macOS support. But fret not! You just might be able to find a printer driver that is 'close enough' for your printer to make it recognized on macOS. Here's how I got my HP 1018 laserjet printer to work.
Download and install the latest supported driver from HP
First, you'll need to get the latest drivers for all of the officially supported HP printers for macOS. Not from HP, but from Apple.
- Navigate with Safari to the driver download.
- Click Download.
- Use Finder to navigate to your downloads.
Double click the HewlettPackardPrinterDrivers5.1.dmg file.
- Double click the HewlettPackardPrinterDrivers package.
- Click Continue.
- Once again click Continue.
- Click Agree to the license agreement.
- Click Install.
- Enter your password.
- Click on Install Software.
- Click done.
Set up your printer with the closest match
Luckily for us, HP tends to name it's various printers with similar feature sets with similar model numbers. So, for example, since I have an HP laserjet 1018 printer, I know that a similarly named HP laserjet like the HP laserjet 1010 or the HP laserjet 1022 may share some features with my 1018. So we try to find a best match by iteration until we get the features we absolutely want to work. Note that you may just only get printing working but extra features like duplexing or scanning might not function. But at least you can print. These instructions assume your printer is powered up and connected as expected by the manufacturer.
- Go to System Preferences.
- Select Printers & Scanners.
- Click +.
- Select the unsupported printer from the list.
Select Choose a Driver from the drop down list.
- Click Select Software.
- Search for a similarly named printer as yours. I have an HP laserjet 1018. I found other HP printers like the 1010, 1012, 1015 and 1022. Try to ensure that you get as close a match as possible.
- Now we iterate. The plan is to try the first closest matching printer. Select that closest driver from the list.
- Click OK.
- Click Add.
- Open up any text program or webpage and try to print a test page. If it works you're done! Otherwise you need to keep on iterating.
- Delete the printer by clicking -.
Repeat steps 3 - 11 with the next similarly named printer model. In my case the printer for HP laserjet 1022 worked.
- Done.
As with any hack, success with this 'close enough' strategy will vary by printer and by manufacturer. I also have to live with ignoring some the of the options that come with the 1022 that don't exist on my 1018 in the print dialogs when I print something. No matter. Working printer. Or, you can just buy a Mac supported printer like the HP laserjet 1022. What about you? Have a hack or tweak you want to mention? Lets know in the comments!
macOS Catalina
Main
We may earn a commission for purchases using our links. Learn more.
U.S. and Afghan forces successfully captured insurgents using an iPhone app
When their specialist kit failed, soldiers turned to an iPhone to get the job done.