
Docker For Mac Disk Usage
Ever since I started using Windows 10, every time I opened the Task Manager in detailed view, the disk usage activity always touched the mark of 100%. If not a century, it was always above 90% which was quite odd. For the first few days, I thought that it might be because of the heavy video rendering that I did on my PC for our YouTube channel related work. But after a few weeks I realized that even while my system was idle with no major background processes running, it was hitting the 100% mark just for disk usage. The CPU state was mostly idle, going from just 2 to 10%.
It was enough to convince me that it’s not the workload that’s causing my PC to be slow all the time with obnoxious disk usage. It was time to find a solution and after hours of online research, I managed to find out some working tricks. These tips solved the issue on my PC and now my computer shows decent disk usage with a significant improvement in performance.
With a container running, com.docker.hyperkit used over 9GB of memory. After a restart, with no containers running, it immediately jumped up to 5.23 GB. Docker version: 18.06.1-ce-mac73 (26764) Docker memory limit: 12GB Docker Swap limit: 4.0GB I was also able to reproduce the effect @asburymr noticed. I am not sure that this belongs on the front page of HN, but the problem seems to stem from the `virtio-blk` driver they're using not supporting.
So if you too are facing similar issues on your Windows 10 computer, here are the 4 things that you should check on your PC.
Note: If you are not sure what your disk usage in Windows 10 is, right-click on the taskbar to open up Task Manager and here enable the detailed view. In the Processes tab, you can see the CPU, Memory, and Disk Usage on your computer.
Disable Windows Search
The first thing you must check out is the Windows Search services which are kind of buggy and cause Windows 10 on your computer to enter a search loop. Once Windows 10 enters the search loop, it starts indexing files over and again which cause the high disk usage with minimal CPU and Memory usage. I am not sure when Microsoft is going to take care of this bug, but the only option you can go with is to disable the Windows Search Properties permanently. To get started, open up Windows’ Run box and execute the command services.msc.
Once the Services window opens up, look for Windows Search and double click on it to open up the properties page. Here, the first thing you should do is click on Stop to immediately stop the service and then change the Startup Type to Disabled. That’s all, save the settings and after some time, you should notice an improvement in the disk usage activity. But if you still have the issue, don’t worry, there are still a few things you can try.
Disable Superfetch Services
The next thing you can try is to disable Superfetch services from services.msc window itself. Superfetch service caches data to RAM so that it can be immediately available to your application. Unfortunately, the service is not always right about which software you’re going to use and can keep your hard drive busy for minutes after booting and closing applications.
While disabling the Superfetch service, make sure you stop it first and then change the Startup Type to Disabled.
Disable Windows 10 Tips
Disabling the above two services did the trick for me, but if you still are not seeing any improvement, you can try a tip I read on Reddit. A few users suggested to open Windows 10 settings and then navigate to Notifications & actions. Here turn off Show me Tips about Windows and that’s all. It should just take a minute or two before you see the results.
Click on Date and Time to open it. In the Time Zone section, make sure that the time zone and Daylight Savings Time settings are correct for your region. Outlook calendar not syncing.
I haven’t tried this myself, but from the comments on the Reddit page, it looks like that the trick is working for users and is definitely worth a shot.
Conclusion
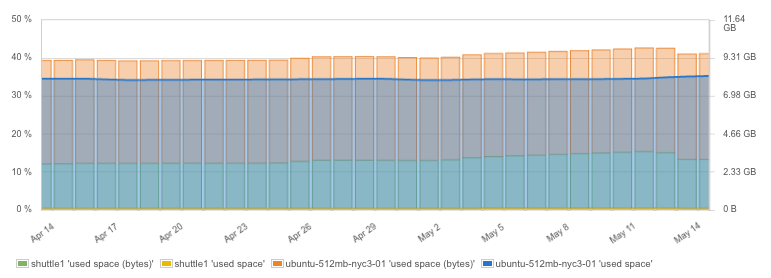
Those were the few tips you can try to get the Windows Disk usage to behave. If none of them works for you, I am afraid it might be because of some malware on your computer and you might have to disinfect the Windows 10 or clean install from the scratch in a hope that the issue is fixed.
ALSO SEE:A Simple and Quick Way to View Hardware Information and Usage in Windows 10
Also See#hard disk #PC maintenanceDid You Know
You can switch manually to the tablet mode in Windows 10.