
Cannot Find Form In Excel Ribbon For Mac
I've created a simple Excel add-in to demonstrate the problem whereby the ribbon onLoad event isn't firing when the project is saved and automatically loaded as a.xlam but does work when opened as a.xlsm. I've checked it for Excel 2007 (with the corresponding xmlns), 2010 (x32) and 2013 (x32) and it fails in all cases when loaded as a.xlam.
-->Symptoms
One or more toolbars are missing and cannot be added in Microsoft Excel for Mac.
Cause
There are two possible causes of this behavior:
- The oval button in the upper-right corner of the document was clicked. This button 'toggles' the display of toolbars on and off.
- There is an issue with Excel preferences.
Resolution
To resolve this issue, use the following methods in order.
Method 1: Make sure that toolbar display is not turned off
In the upper-right corner of the Excel window, click the oval button.
Note
When this button is clicked, the toolbars are hidden (in any Microsoft Office for Mac application). A second click causes the toolbars to be displayed.
If the toolbars reappear, quit Excel, and then restart Excel to make sure that the appropriate toolbars are displayed.
If Method 1 did not resolve the problem, try Method 2.
Method 2: Remove the Excel preferences
Step 1: Quit all applications
To quit active applications, follow these steps:
- On the Apple menu, click Force Quit.
- Select an application in the 'Force Quit Applications' window.
- Click Force Quit.
- Repeate the previous steps until you quit all active applications.
Warning
When an application is force quit, any unsaved changes to open documents are not saved.
Step 2: Remove the Excel Preferences
To remove the Excel preferences, follow these steps.
Quit all Microsoft Office for Mac applications.
On the Go menu, click Home.
Open Library.
Note
The Library folder is hidden in MAC OS X Lion. To display this folder, hold down the OPTION key while you click the Go menu.
Open the Preferences folder. Click View, click Arrange by, and then select Name.
Look for a file that is named com.microsoft.Excel.plist.
If you locate the file, drag the file to the desktop. If you cannot locate the file, the application is using the default preferences.
If you locate the file and move it to the desktop, start Excel, and check whether the problem still occurs. If the problem still occurs, quit Excel, and restore the file to its original location. Then, go to the next step. If the problem seems to be resolved, you can move the com.microsoft.Excel.plist file to the trash.
Quit all Office for Mac applications.
On the Go menu, click Home.
Open Library.
Note
The Library folder is hidden in MAC OS X Lion. To display this folder, hold down the OPTION key while you click the Go menu.
Open the Preferences folder.
Open the Microsoft Folder.
Look for a file that is named com.microsoft.Excel.prefs.plist.
If you locate the file, move it to the desktop. If cannot locate the file, the application is using the default preferences.
If you locate the file and move it to the desktop, start Excel, and then check whether the problem still occurs. If the problem still occurs, quit Excel, and restore the file to its original location. Then, go to the next step. If the problem seems to be resolved, you can move the com.microsoft.Excel.prefs.plist file to the trash.
Close all Office applications.
On the Go menu, click Home.
Open Library.
Note
The Library folder is hidden in MAC OS X Lion. To display this folder, hold down the OPTION key while you click the Go menu.
Open the Preferences folder.
Open the Microsoft Folder.
Open the Office 2008 or Office 2011 folder.
Look for a file that is named Excel Toolbars (12) or Microsoft Excel Toolbars.
If you locate the file, move it to the desktop. If you cannot locate the file, the application is using the default preferences.
If you locate the file and move it to the desktop, start Excel, and check whether the problem still occurs. If the problem still occurs, quit Excel, and restore the file to its original location. If the problem seems to be resolved, you can move the Excel Toolbars (12) file or the Microsoft Excel Toolbars to the trash.
Note
If the problem still occurs after you follow these steps, the problem is not related to these files. If the problem no longer occurs, one of these files was causing the problem. If this is the case, restore the files to their original location one at a time. Test the application after you restore each file. Continue to do this until the problem occurs again. When the problem recurs, you can then assume that it is caused by the last file that you restored. Drag that file to the trash.
It’s very easy to make changes to the Ribbon manually, but you must be using Excel 2010 or later. If not, you should just skip these step because they don’t apply to you. You can customize the Ribbon in these ways:
Tabs
Add a new custom tab.
Delete custom tabs.
Add a new group to tab.
Change the order of the tabs.
Change the name of a tab.
Hide built-in tabs.
Groups
Add new custom groups.
Add commands to a custom group.
Remove commands from custom groups.
Remove groups from a tab.
Move a group to a different tab.
Change the order of the groups within a tab.
Change the name of a group.
That’s a fairly comprehensive list of customization options, but there are some actions that you cannot do (no matter how hard you try):
You cannot remove built-in tabs — but you can hide them.
You cannot remove commands from built-in groups.
You cannot change the order of commands in a built-in group.
You make manual changes to the Ribbon in the Customize Ribbon panel of the Excel Options dialog box. The quickest way to display this dialog box is to right-click anywhere in the Ribbon and choose Customize the Ribbon from the shortcut menu.
The process of customizing the Ribbon is very similar to customizing the Quick Access toolbar. Windows command line simulator for mac. The only difference is that you need to decide where to put the command within the Ribbon. Follow this general procedure:
Use the drop-down list on the left (labeled Choose Commands From) to display various groups of commands.
Locate the command in the list box on the left and select it.
Use the drop-down list on the right (labeled Customize the Ribbon) to choose a group of tabs.
Main tabs refer to the tabs that are always visible; Tool tabs refer to the context tabs that appear when a particular object is selected.
In the list box on the right, select the tab and the group where you would like to put the command.
You need to click the plus-sign controls to expand the hierarchical lists.
Click the Add button to add the selected command from the left to the group on the right.
Keep in mind that you can use the New Tab button to create a new tab and the New Group button to create a new group within a tab. New tabs and groups are given generic names, so you probably want to give them more meaningful names. Use the Rename button to rename the selected tab or group. You can also rename built-in tabs and groups.
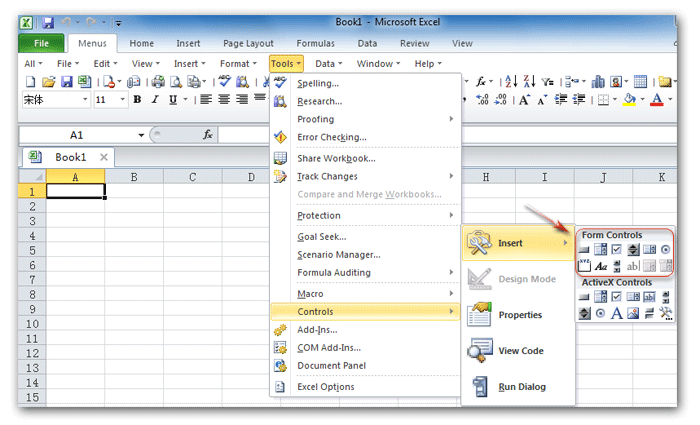
Here, you see a custom group, named Text To Speech, that was added to the View tab (to the right of the Zoom group). This new group has five commands.
Although you cannot remove a built-in tab, you can hide the tab by clearing the check box next to its name.